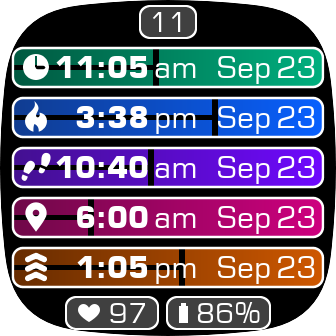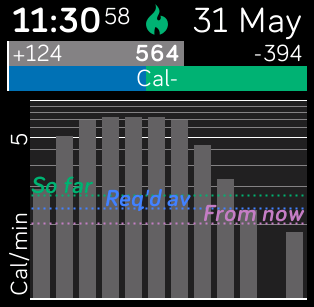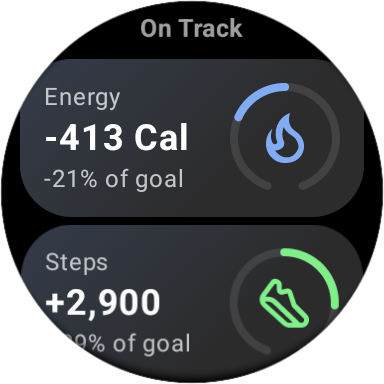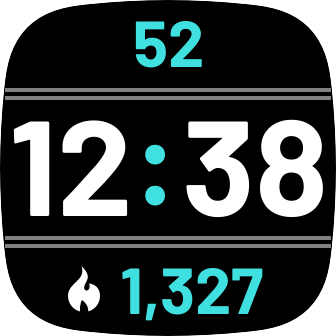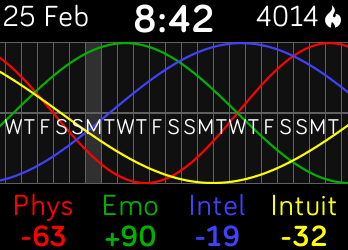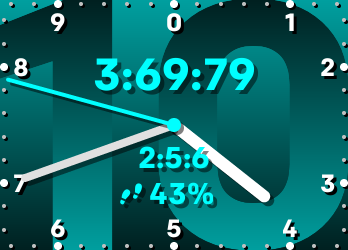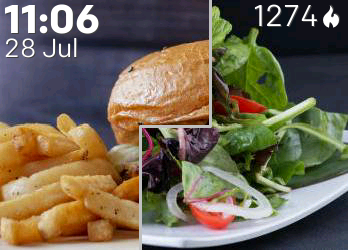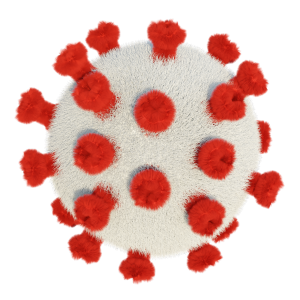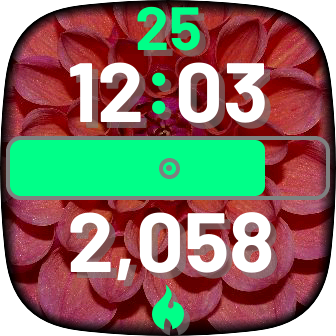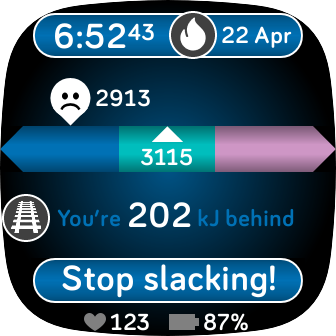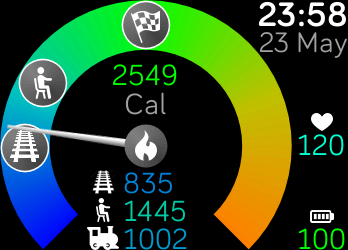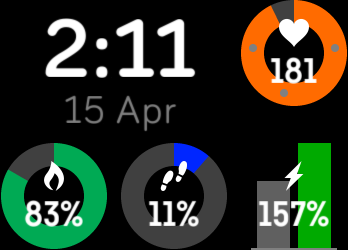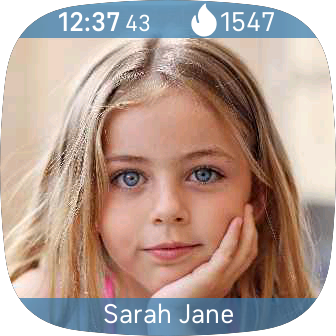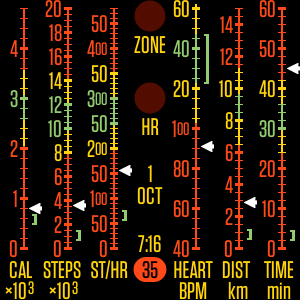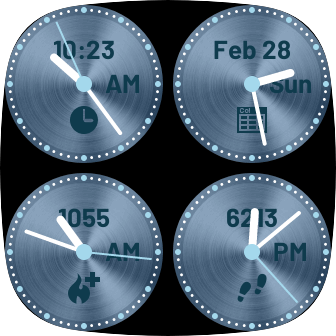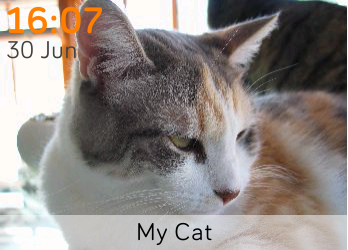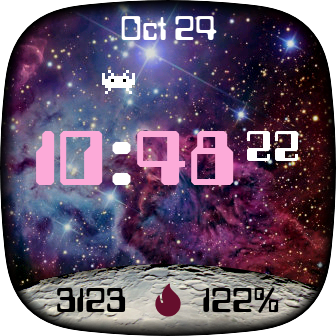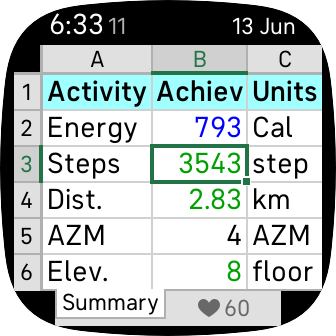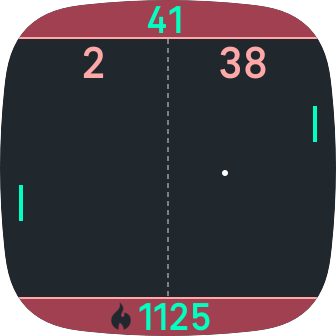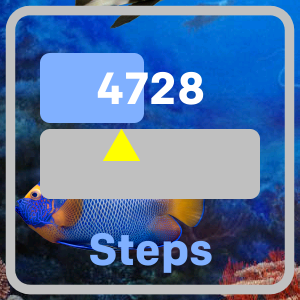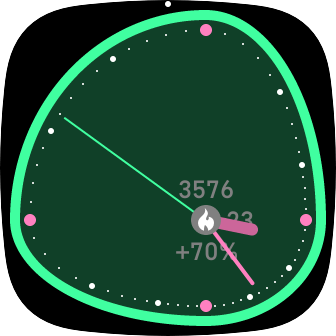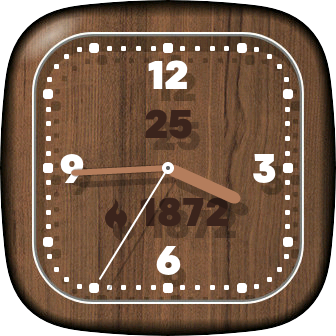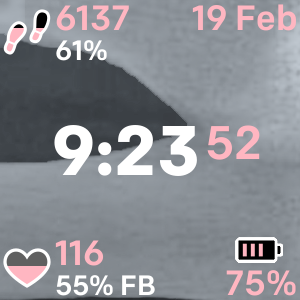Calendar
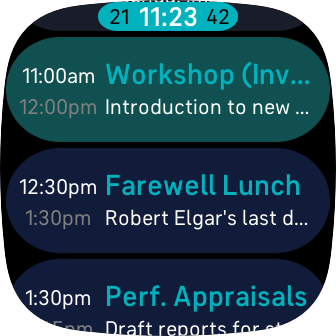
See upcoming events from your Android or iOS calendar(s) on your watch!
Events, including all-day events, can be listed for today and tomorrow (although calendar reminders and tasks won’t be included).
Optionally, Calendar can show you the amount of free time between successive events — and even alert you when alarms for today’s events occur.
The event list can be scrolled by touching the screen. Double-tapping an event displays its details.
You can choose between seven event summary layouts. Colours are used to differentiate past, present and future events. Calendar’s general appearance matches the user-interface style used in the Versa 4 and Sense 2, and it is compatible with Always-On Display mode so your event information is always visible.
Calendar doesn't display any activity values (steps, etc), but these are only a swipe away.
Tags: calendar, agenda, events.
Calendar costs $1 USD + tax.
Connecting to your Phone Calendars
Fitbit App Permissions
The Calendar clockface can display events from one or more sources of calendar information. It obtains this information via the Fitbit app on your phone. The Fitbit app therefore needs permission to access your location and calendar(s). For information about how to do this, see here.
Sync
Make sure that your calendar(s) are set up to sync automatically, otherwise the clockface will not receive updated information. How to do this depends on the calendar and type of phone you're using; check in the calendar app's settings and the operating system's settings (typically under 'Accounts').
Clockface Permissions
When you installed the Calendar clockface, you should have approved all of the requested permissions that the clockface needs. If you didn't, you can do so by looking for Calendar in the 'My clocks' section of the Gallery within the Fitbit app on your phone.
Calendar Selection
If more than one source of calendar events is available on your phone, you can select which ones should be used to provide events for display on the watch. Do do this, open Calendar's Settings, which is in the 'My clocks' section of the Gallery within the Fitbit app on your phone. In the CALENDARS section, select the sources to use, and then touch Sync now in the SYNC section.
Day View
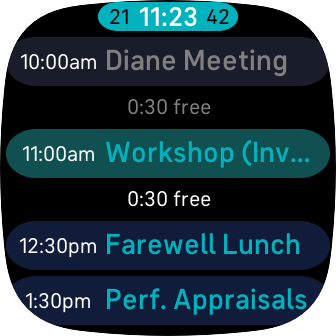
An event's background colour indicates whether the event has passed, is on now, or lies in the future. In this day-view image:
- Diane Meeting (grey) has passed.
- Workshop (Inventory) (green) is on now.
- Farewell Lunch (blue) hasn't started yet.
If there are too many events to see all at once, you can scroll the list by touching the screen:
- Top left: scroll to first event.
- Top middle: scroll up by one event.
- Bottom middle: scroll down by one event.
- Top right: scroll up one screen.
- Bottom right: scroll down one screen.
- Centre: scroll to first current event.
You can customise the appearance of the event list in various ways; see Settings.
There’s a bug in the watch firmware that can result in all-day events being associated with the wrong day. Calendar attempts to work around this, but there remains a risk that some all-day events may not appear on the watch. The bug has been reported to Fitbit.
Detail View
To see more details about an event, double-tap it in day view.
You can also open detail view by touching the event summary when an alarm is showing.
To dismiss detail view, touch the screen.
Alarms
The Calendar clockface does not normally display alarms. If you can, rely on calendar alarm notifications sent from your phone. Such notifications will appear regardless of which clockface or app you’re using, and are not limited to displaying alarms for today’s events only.
If you can't rely on notifications sent from your phone, you can get the Calendar clockface to display some alarms by turning on Show event alarms in Settings.
Calendar's alarms have these limitations:
- Alarms will only happen when the Calendar clockface is running.
- Alarms will only be displayed for the today’s events.
- Alarms will not be displayed for events that have passed.
- Alarms will only be displayed if they are specified in terms of a duration prior to the start of the event.
- Snooze duration can’t be set separately for each alarm. The value selected in Settings will be used for all alarms.
- Snoozing an alarm adds the specified number of minutes to the alarm for the event. The exact time of the new alarm will be rounded down to the nearest minute (ie, the alarm may happen sooner).
- When Calendar detects that the date has changed, all events are reloaded. Previous alarms will no longer appear, even if snoozed.
- Snoozed or dismissed alarms may reoccur if the clockface is stopped and restarted. (This is because the clockface is not able to update the source calendars.)
- Whenever the calendar changes, the information in the clockface will be reset to align with the new data. This means that alarms that have been snoozed or dismissed on the watch may reoccur.
Syncing
Calendar attempts to detect changes to the phone's calendar(s) every five minutes. When a relevant change is detected, it tries to update the watch. This is only possible if there is a bluetooth connection between your watch and your phone.
You can trigger a sync at any time by touching Sync now in Settings.
If the watch receives updated events for today, the currently-open view will be closed and the updated events will be displayed (including current alarms, if any). This ensures that you see any changes as soon as possible, and aren’t left viewing potentially defunct information. Equivalent behaviour will occur if you’re viewing tomorrow’s events when an update to tomorrow’s events is received.
Sync Icons
In day view, an icon may be displayed in the lower left corner of the screen. The icons are:


Touch the icon to hide it.
Settings
You can customise Calendar using its Settings page, which you can find in the 'My clocks' section of the Gallery within the Fitbit app on your phone.
Changing most settings will reset the watch display and return to day view. Alarms will be rechecked and redisplayed (if appropriate) at the start of the next minute.
If you change some settings, you’ll need to use Sync now to send changes to the watch. A warning is displayed when this is necessary. (Syncing isn’t done automatically whenever any setting is changed to avoid updating the watch until you’re satisfied with the changed settings.)
CALENDARS
Select which calendar sources contain events that you want to see on your watch. See Calendar Selection for more information.
SYNC
You can trigger a sync at any time by touching Sync now.
DAY VIEW
Scroll time and date. This setting controls whether the date-time box at the top can scroll up off the screen when you scroll the list of events.
Event tile format. Choose how much information you want to see about each event. Smaller tiles allow more events to be seen on the screen at once.
Show duration instead of end time. Some event tile formats, as well as event detail view, can display either the event duration or its end time. Use this setting to select which one you prefer.
Show past events. If deselected, events will be hidden as soon as their end times have passed. This will also disable alarms for past events, even if they have been snoozed.
Show free time. This setting causes Calendar to show the duration between events.
- All-day events won’t prevent free-time periods from being displayed.
- Free-time periods will never extend outside of work-time. This can mean that the gap between successive events can be longer than the free-time period if one or both of the events doesn’t occur within work-time. You can specify which days and times are considered to be work-time.
ALARMS
Show event alarms. Get Calendar to display some alarms. Please beware of the limitations listed here.
Snooze for. Snoozing an alarm adds the specified number of minutes to the alarm for the event. The exact time of the new alarm will be rounded down to the nearest minute (ie, the alarm may happen sooner). Snooze duration can’t be set separately for each alarm.
HELP
This section shows the screen touch zones you can use to navigate within Calendar.
Change Log
4.1.1, 6.1.1, 7.1.1 (May 2023):
- Ensure all-day events don’t appear on an adjacent day as well as on the correct day.
- Ensure events that end at midnight don’t appear on the next day as well.
- Ensure alarms for events that straddle mignight are set to the correct time.