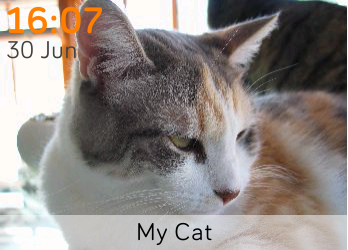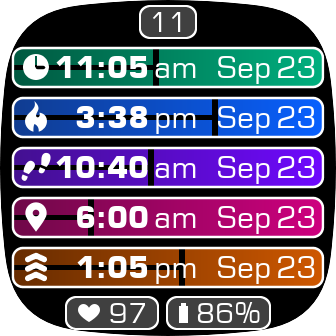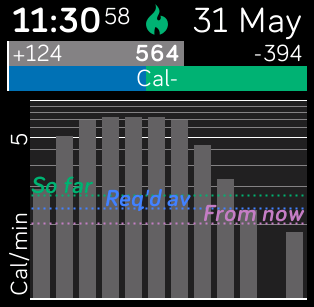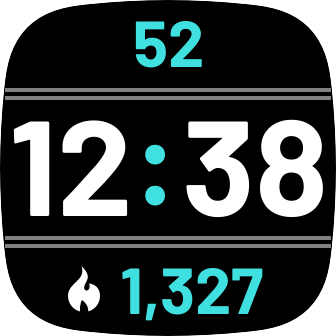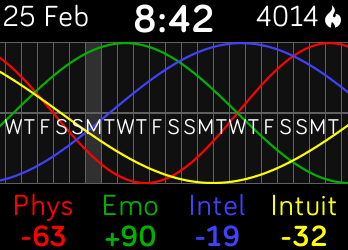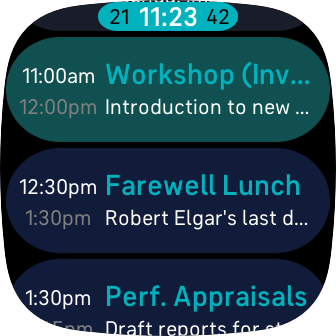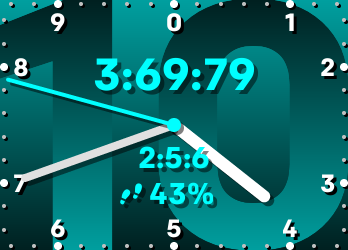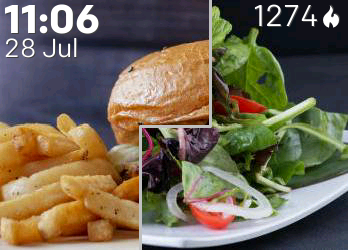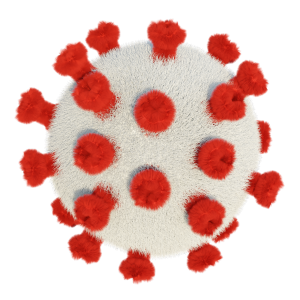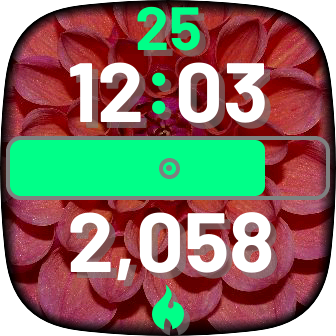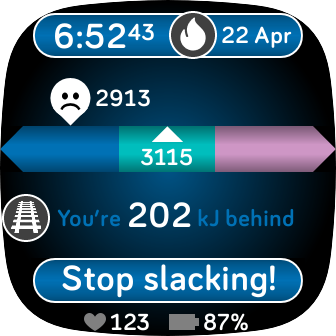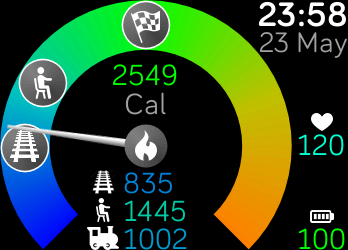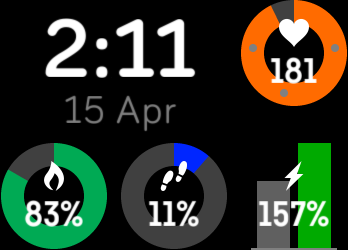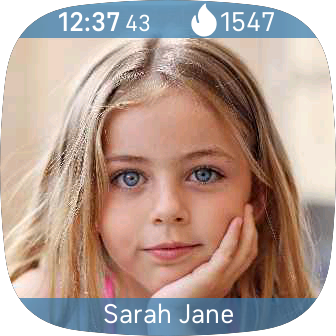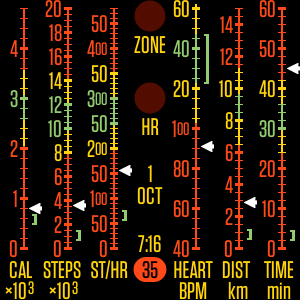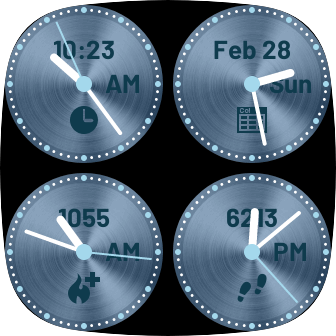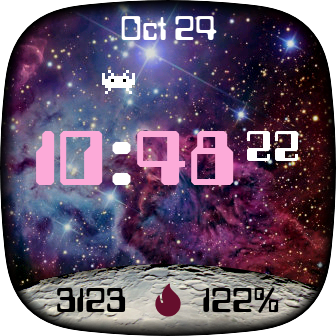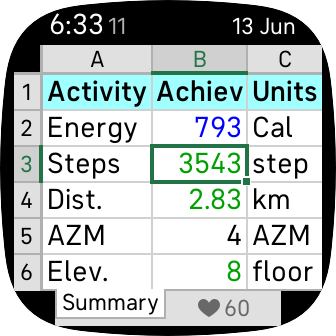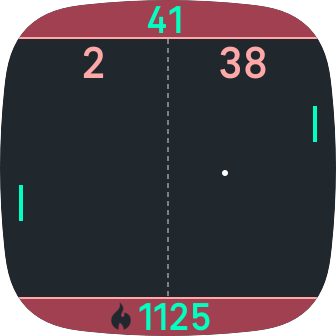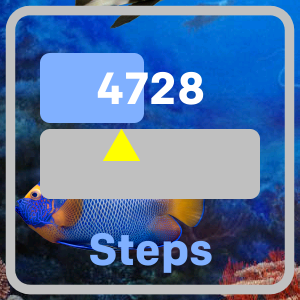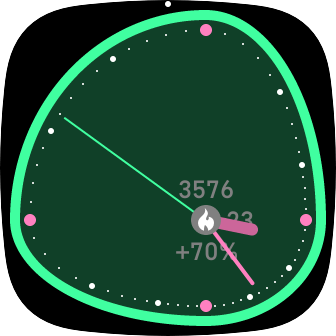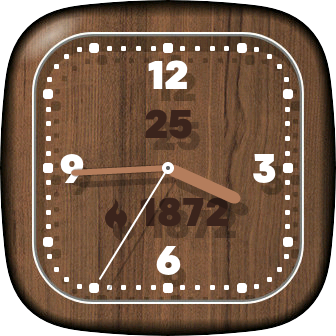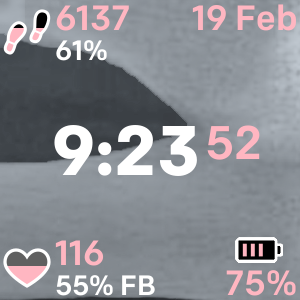Why is the 'Run in Background' permission needed?
It probably isn't. However, the image transfer process is fairly finicky (see below), and one reason for possible failures is that the app that handles the settings on the phone/tablet/computer can be closed by the operating system when it's actually still needed. The exact behaviour varies greatly between devices. The 'Run in Background' permission should reduce the likelihood that the settings app will be closed prematurely.
Note that this permission only affects the behaviour of the app on your phone/tablet/computer; the part of the app that goes on your watch will not run in the background.